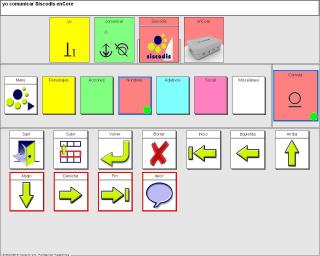Análisis del adaptador USB enCore
En esta página no se incluye ninguna descripción del producto o información que ya esté disponible en la ficha del Adaptador enCore, por lo que se aconseja revisar ésta para ver la información completa. Los datos que se obtienen en las pruebas se incluyen en la ficha del producto. La instalación y las pruebas se han realizado en un ordenador de sobremesa con Windows XP y procesador Pentium 4.
- Adaptador USB enCore.
- Cable USB.
- CD con manual y controladores.
Hay que tener en cuenta que el disco CD-ROM suministrado, con el software y la documentación, es de formato 86x54 mm ("Business card"), por lo que puede ocurrir que no pueda adaptarse a la unidad de disco del ordenador. En nuestro caso, fue necesario copiar los ficheros en una memoria USB con la que posteriormente se realizó la instalación. Siguiendo las indicaciones del manual, se instala el software para el sistema operativo Windows antes de conectar el dispositivo. La instalación arranca un asistente que pregunta por el directorio de en donde se instalará el programa y el nombre de la carpeta del "Menú de inicio". Aceptando todas las opciones del asistente, se instala sin dificultad. Después se conectó enCore a un puerto USB del ordenador. El proceso de instalación indicado en el manual es el siguiente: Para usuarios de Windows:
- Colocar el disco de la aplicación en el lector CD/DVD. El programa se ejecutará de forma automática.
- Seguir las instrucciones que aparecen en pantalla.
Si el programa de instalación no comienza de forma automática:
- En Mi PC, seleccionar explorar CD/DVD.
- Abrir la carpeta Win32/.
- Ejecutar el archivo encore-X.Y.Z-setup.exe (X.Y.Z indica la versión de la aplicación).
- Seguir las instrucciones que aparecen en pantalla.
Para usuarios de Linux (no se han realizado las pruebas con este sistema operativo):
- Abrir la carpeta del lector de CD/DVD.
- Abrir la carpeta Linux/.
- Ejecutar el archivo enpathia_X.Y.Z.deb con privilegios de superusuario (X.Y.Z indica la versión de la aplicación).
- Seguir las instrucciones que aparecen en pantalla.
Programa de configuración del dispositivo
Por defecto, el dispositivo funciona emulando un ratón con la siguiente configuración de sus 8 entradas de pulsadores (ver Figura 3):
- Botón primario (clic izquierdo). En la Figura 3, la opción representada con un icono en forma de cruz, está configurada en modo teclado con la tecla Espacio.
- Botón secundario (clic derecho).
- Doble clic.
- Arrastrar o seleccionar y soltar.
- Mover arriba.
- Mover abajo.
- Mover izquierda.
- Mover derecha.
Emulación de ratón
- Pulsadores. Con la configuración por defecto, se conectan y prueban los pulsadores, funcionando adecuadamente.
- Opciones de velocidad. Tal como puede verse en la Figura 3, el dispositivo admite distintos modos de velocidad del puntero:
- Constante lento.
- Constante rápido.
- Acelerar.
- Acelerar y frenar (por defecto).
- Pruebas de velocidad. Cambiando los modos de velocidad, funciona perfectamente sin necesidad de salir de la aplicación o reiniciar el ordenador.
- Pruebas con un programa de comunicación. Prueba con el comunicador dinámico para Windows In-TIC PC utilizando el botón primario del ratón (botón izquierdo). Después de configurar el usuario de ejemplo "Comunicador" para que funcionara el acceso mediante barrido, la selección de las casillas con el pulsador funcionó adecuadamente.
Emulación de teclado La emulación del teclado es muy completa, ya que permite asignar a los pulsadores prácticamente cualquier tecla. La versión de software utilizado (1.4.0), incorpora también la tecla Entrar y la barra espaciadora (Espacio), esta última, por ejemplo, es uno de los sistemas de acceso que utiliza SICLA y SISCODIS para el sistema de barrido.
- Prueba del comunicador dinámico para Windows SISCODIS utilizando la tecla Espacio. Este comunicador puede utilizar como sistema de acceso el botón secundario del ratón (botón derecho) o la barra espaciadora. El programa, utilizando un usuario de ejemplo con barrido, funcionó adecuadamente.
Emulación de joystick Las pruebas con el adaptador enCore emulando un joystic, se han limitado a conectar los pulsadores en el dispositivo y probar su funcionamiento accediendo a las propiedades del dispositivo en el "Panel de control" (ver Figura 4). Todas la acciones, tanto emulando los 8 botones, como el movimiento en los ejes X e Y funcionaron correctamente.